Tkinter布局管理器(三种方法详解)
当我们在开发一个 GUI 程序的时候,布局管理发挥着非常重要的作用,它指的是通过管理控件在窗口中的位置(排版),从而实现对窗口和控件布局的目的。
一个优秀的图形用户界面,更像是艺术家的作品,它会给用户非常良好的感官体验,因此布局管理不单单是枯燥的程序代码,更需要以“美”的角度去审视每一个细节,这才是学习布局管理的“不二法门”。Tkinter 提供了一系列布局管理的方法和容器控件,通过对这些内容的学习,您将掌握如何使用不同的方法完成界面布局。
Tkinter 提供了三种常用的布局管理器,分别是 pack()、grid() 以及 place(),如下表所示:
上述三种方法适用于 Tkinter 中的所有控件,在讲解前面内容时,对其中一些方法已经做了相关的介绍,比如 pack() 和 grid()。在本节会对上述三个方法的应用场景做更为详细的介绍。
下面看一组简单的使用示例:
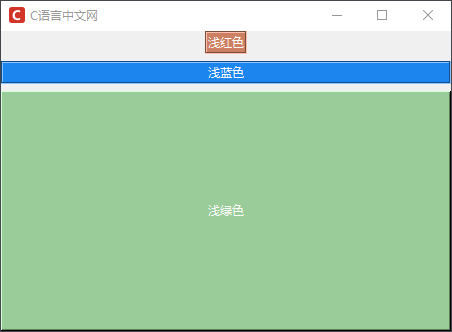
图1:pack()布局管理
grid() 方法相比 pack() 方法来说要更加灵活,以网格的方式对组件进行布局管理,让整个布局显得非常简洁、优雅。如果说非要从三个布局管理器中选择一个使用的话,那么我推荐大家使用 grid() 方法。
下面看一组有关 grid() 函数的简单的示例:
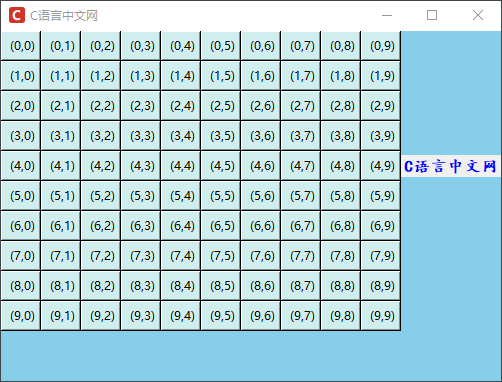
图2:grid()布局管理
当使用 grid 函数布局的时,其实就是为各个控件指定行号、列号的过程,我们不需要为每个单元格指定大小,因为 grid 会为每个单元格自动设置一个适合的尺寸。
下面通过 grid() 布局管理器制作一个简易的登录界面,代码如下所示:
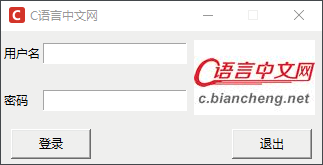
图3:grid()布局管理
下面对 place 布局管理器的常用属性做相关介绍:
通过上述描述我们知道,
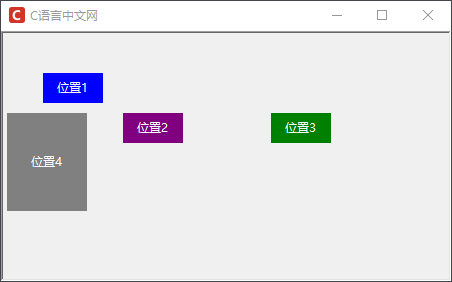
图4:place()布局管理器
一个优秀的图形用户界面,更像是艺术家的作品,它会给用户非常良好的感官体验,因此布局管理不单单是枯燥的程序代码,更需要以“美”的角度去审视每一个细节,这才是学习布局管理的“不二法门”。Tkinter 提供了一系列布局管理的方法和容器控件,通过对这些内容的学习,您将掌握如何使用不同的方法完成界面布局。
Tkinter 提供了三种常用的布局管理器,分别是 pack()、grid() 以及 place(),如下表所示:
| 方法 | 说明 |
|---|---|
| pack() | 按照控件的添加顺序其进行排列,遗憾的是此方法灵活性较差 |
| grid() | 以行和列(网格)形式对控件进行排列,此种方法使用起来较为灵活 |
| place() | 可以指定组件大小以及摆放位置,三个方法中最为灵活的布局方法 |
上述三种方法适用于 Tkinter 中的所有控件,在讲解前面内容时,对其中一些方法已经做了相关的介绍,比如 pack() 和 grid()。在本节会对上述三个方法的应用场景做更为详细的介绍。
pack()
pack() 是一种较为简单的布局方法,在不使用任何参数的情况下,它会将控件以添加时的先后顺序,自上而下,一行一行的进行排列,并且默认居中显示。pack() 方法的常用参数如下所示:| 属性 | 说明 |
|---|---|
| anchor | 组件在窗口中的对齐方式,有 9 个方位参数值,比如"n"/"w"/"s"/"e"/"ne",以及 "center" 等(这里的 e w s n分别代表,东西南北) |
| expand | 是否可扩展窗口,参数值为 True(扩展)或者 False(不扩展),默认为 False,若设置为 True,则控件的位置始终位于窗口的中央位置 |
| fill | 参数值为 X/Y/BOTH/NONE,表示允许控件在水平/垂直/同时在两个方向上进行拉伸,比如当 fill = X 时,控件会占满水平方向上的所有剩余的空间。 |
| ipadx,ipady | 需要与 fill 参数值共同使用,表示组件与内容和组件边框的距离(内边距),比如文本内容和组件边框的距离,单位为像素(p),或者厘米(c)、英寸(i) |
| padx,pady | 用于控制组件之间的上下、左右的距离(外边距),单位为像素(p),或者厘米(c)、英寸(i) |
| side | 组件放置在窗口的哪个位置上,参数值 'top','bottom','left','right'。注意,单词小写时需要使用字符串格式,若为大写单词则不必使用字符串格式 |
下面看一组简单的使用示例:
from tkinter import *
win = Tk()
win.title("C语言中文网")
win.geometry('450x300+300+300')
win.iconbitmap('C:/Users/Administrator/Desktop/C语言中文网logo.ico')
lb_red = Label(win,text="红色",bg="Red",fg='#ffffff',relief=GROOVE)
# 默认以top方式放置
lb_red.pack()
lb_blue = Label(win,text="蓝色",bg="blue",fg='#ffffff',relief=GROOVE)
# 沿着水平方向填充,使用 pady 控制蓝色标签与其他标签的上下距离为 5 个像素
lb_blue.pack(fill=X,pady='5px')
lb_green = Label(win,text="绿色",bg="green",fg='#ffffff',relief=RAISED)
# 将 黄色标签所在区域都填充为黄色,当使用 fill 参数时,必须设置 expand = 1,否则不能生效
lb_green.pack(side=LEFT,expand=1,fill = BOTH)
win.mainloop()
程序运行结果:
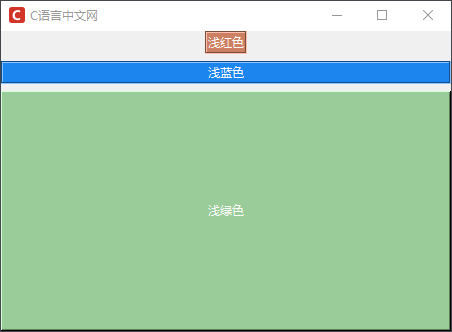
图1:pack()布局管理
grid()
grid() 函数是一种基于网格式的布局管理方法,相当于把窗口看成了一张由行和列组成的表格。当使用该 grid 函数进行布局的时,表格内的每个单元格都可以放置一个控件。,从而实现对界面的布局管理。注意:这里的所说的“表格”是虚拟出来,目的是便于大家理解,其实窗体并不会因为使用了 gird() 函数,而增加一个表格。
grid() 函数的常用参数如下所示:| 属性 | 说明 |
|---|---|
| column | 控件位于表格中的第几列,窗体最左边的为起始列,默认为第 0 列 |
| columnsapn | 控件实例所跨的列数,默认为 1 列,通过该参数可以合并一行中多个领近单元格。 |
| ipadx,ipady | 用于控制内边距,在单元格内部,左右、上下方向上填充指定大小的空间。 |
| padx,pady | 用于控制外边距,在单元格外部,左右、上下方向上填充指定大小的空间。 |
| row | 控件位于表格中的第几行,窗体最上面为起始行,默认为第 0 行 |
| rowspan | 控件实例所跨的行数,默认为 1 行,通过该参数可以合并一列中多个领近单元格。 |
| sticky | 该属性用来设置控件位于单元格那个方位上,参数值和 anchor 相同,若不设置该参数则控件在单元格内居中 |
grid() 方法相比 pack() 方法来说要更加灵活,以网格的方式对组件进行布局管理,让整个布局显得非常简洁、优雅。如果说非要从三个布局管理器中选择一个使用的话,那么我推荐大家使用 grid() 方法。
这里有一点需要大家要特别注意,在一个程序中不能同时使用 pack() 和 grid() 方法,这两个方法只能二选一,否则程序会运行错误。
下面看一组有关 grid() 函数的简单的示例:
from tkinter import *
#主窗口
win = Tk()
win.config(bg='#87CEEB')
win.title("C语言中文网")
win.geometry('500x350+300+300')
win.iconbitmap('C:/Users/Administrator/Desktop/C语言中文网logo.ico')
#在窗口内创建按钮,以表格的形式依次排列
for i in range (10):
for j in range (10):
Button (win, text=" (" + str(i) + ","+ str(j)+ ")",bg='#D1EEEE') .grid(row=i,column=j)
# 在第5行第11列添加一个Label标签
Label(win,text="C语言中文网",fg='blue',font=('楷体',12,'bold')).grid(row =4,column=11)
#开始窗口的事件循环
win. mainloop()
程序的运行结果:
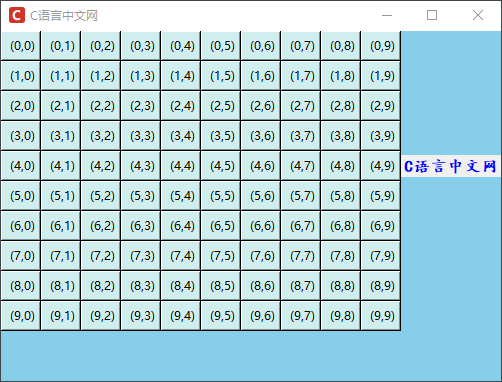
图2:grid()布局管理
当使用 grid 函数布局的时,其实就是为各个控件指定行号、列号的过程,我们不需要为每个单元格指定大小,因为 grid 会为每个单元格自动设置一个适合的尺寸。
下面通过 grid() 布局管理器制作一个简易的登录界面,代码如下所示:
import tkinter as tk
from tkinter import messagebox
root = tk.Tk()
root.title("C语言中文网")
root.iconbitmap('C:/Users/Administrator/Desktop/C语言中文网logo.ico')
root.resizable(0,0)
tk.Label(root, text="用户名").grid(row=0, sticky="w")
tk.Label(root, text="密码").grid(row=1, sticky="w")
tk.Entry(root).grid(row=0, column=1)
tk.Entry(root, show="*").grid(row=1, column=1)
# 加载图片LOGO,注意这里是gif格式的图片
photo = tk.PhotoImage(file="C:/Users/Administrator/Desktop/1.gif")
tk.Label(root, image=photo).grid(row=0, column=2, rowspan=2, padx='4px', pady='5px')
# 编写一个简单的回调函数
def login():
messagebox.showinfo('欢迎来到C语言中文网')
# 使用grid()函数来布局,并控制按钮的显示位置
tk.Button(root, text="登录", width=10, command=login).grid(row=3, column=0, columnspan=2,sticky="w", padx=10, pady=5)
tk.Button(root, text="退出", width=10, command=root.quit).grid(row=3, column=1, columnspan=2,sticky="e", padx=10, pady=5)
# 开启事件主循环
root.mainloop()
程序运行结果:
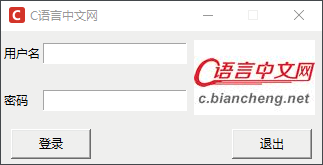
图3:grid()布局管理
place()
与前两种布局方法相比,采用 place() 方法进行布局管理要更加精细化,通过 place() 布局管理器可以直接指定控件在窗体内的绝对位置,或者相对于其他控件定位的相对位置。下面对 place 布局管理器的常用属性做相关介绍:
| 属性 | 说明 |
|---|---|
| anchor | 定义控件在窗体内的方位,参数值N/NE/E/SE/S/SW/W/NW 或 CENTER,默认值是 NW |
| bordermode | 定义控件的坐标是否要考虑边界的宽度,参数值为 OUTSIDE(排除边界) 或 INSIDE(包含边界),默认值 INSIDE。 |
| x、y | 定义控件在根窗体中水平和垂直方向上的起始绝对位置 |
| relx、rely |
1. 定义控件相对于根窗口(或其他控件)在水平和垂直方向上的相对位置(即位移比例),取值范围再 0.0~1.0 之间 2. 可设置 in_ 参数项,相对于某个其他控件的位置 |
| height、width | 控件自身的高度和宽度(单位为像素) |
| relheight、relwidth | 控件高度和宽度相对于根窗体高度和宽度的比例,取值也在 0.0~1.0 之间 |
通过上述描述我们知道,
relx和rely参数指定的是控件相对于父组件的位置,而relwidth和relheight参数则是指定控件相对于父组件的尺寸大小。注意:这里父组件指的是当前可操作控件的上层组件,比如在没有使用容器控件(frame)的窗体中,控件的父组件就是主窗口本身,在《Tkinter布局管理容器控件》一节会做针对性介绍。
上述表格中关于距离位置的参数容易产生“疑惑”,下面通过一组简单的示例来进一步说明:
from tkinter import *
#主窗口
win = Tk()
win.title("C语言中文网")
win.iconbitmap('C:/Users/Administrator/Desktop/C语言中文网logo.ico')
#创建一个frame窗体对象,用来包裹标签
frame = Frame (win, relief=SUNKEN, borderwidth=2, width=450, height=250)
# 在水平、垂直方向上填充窗体
frame. pack (side=TOP, fill=BOTH, expand=1)
# 创建 "位置1"
Label1 = Label ( frame, text="位置1",bg='blue',fg='white')
# 使用 place,设置第一个标签位于距离窗体左上角的位置(40,40)和其大小(width,height)
# 注意这里(x,y)位置坐标指的是标签左上角的位置(以NW左上角进行绝对定位,默认为NW)
Label1.place (x=40,y=40, width=60, height=30)
# 设置标签2
Label2 = Label (frame, text="位置2",bg='purple',fg='white')
# 以右上角进行绝对值定位,anchor=NE,第二个标签的位置在距离窗体左上角的(180,80)
Label2.place(x=180,y=80, anchor=NE, width=60, height=30)
# 设置标签3
Label3 = Label (frame, text="位置3",bg='green',fg='white')
# 设置水平起始位置相对于窗体水平距离的0.6倍,垂直的绝对距离为80,大小为60,30
Label3.place(relx=0.6,y=80, width=60, height=30)
# 设置标签4
Label4 = Label (frame, text="位置4",bg='gray',fg='white')
# 设置水平起始位置相对于窗体水平距离的0.01倍,垂直的绝对距离为80,并设置高度为窗体高度比例的0.5倍,宽度为80
Label4.place(relx=0.01,y=80,relheight=0.4,width=80)
#开始事件循环
win. mainloop()
程序运行结果:
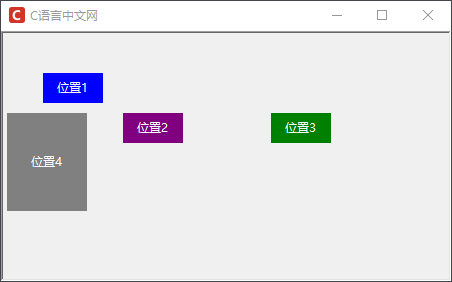
图4:place()布局管理器
注意:在一个父组件中 place()方法可以与 grid() 方法混合使用,要与 pack() 进行区别。
