VS2019使用教程(使用VS2019编写C语言程序)
继《VS2019下载地址和安装教程》之后,本节给大家讲解如何用 VS2019 编写并运行 C 语言程序。
例如,在 VS2019 中编写并运行如下 C 语言代码:
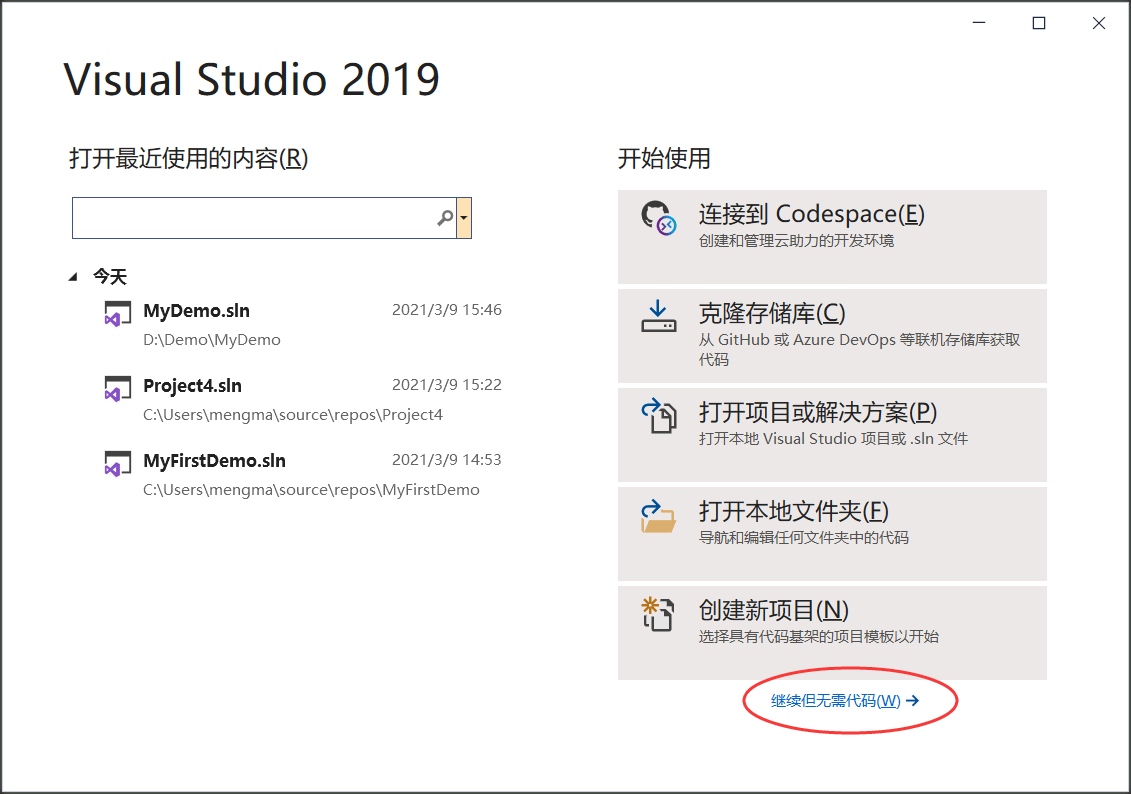
图 1 VS2019启动界面
选择“继续但无需代码”,会进入 VS 的主界面,如下图所示:
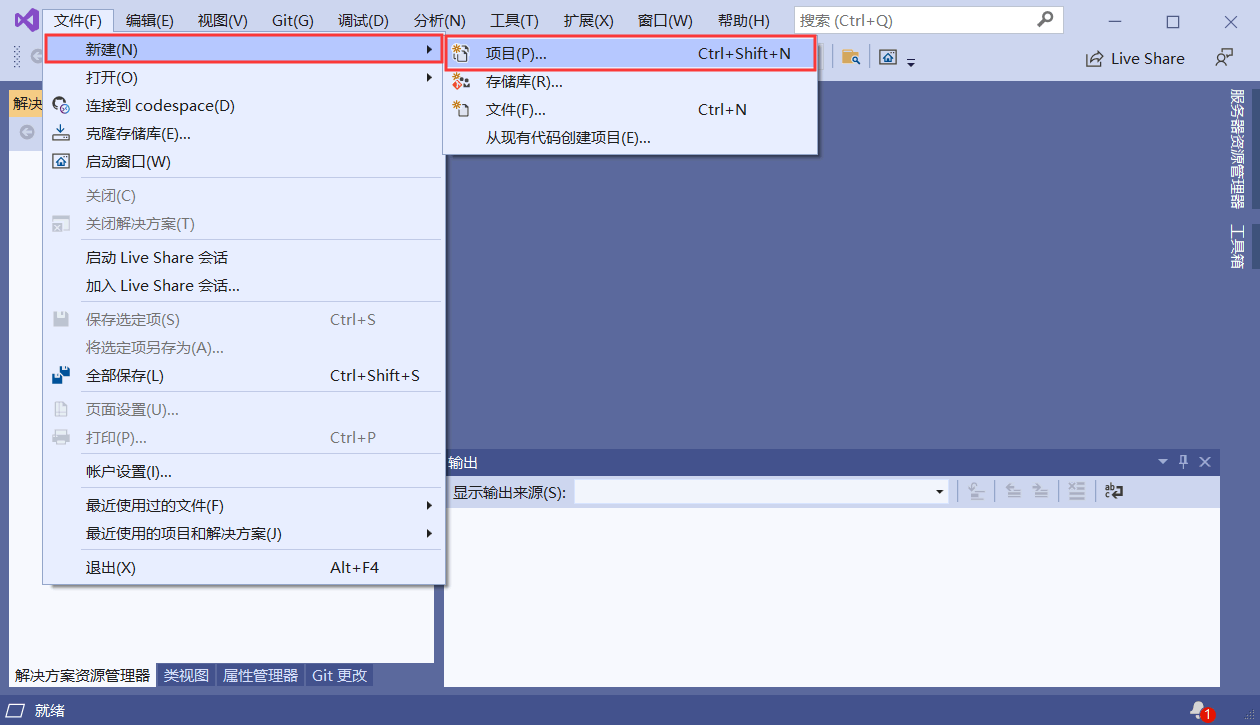
图 2 VS2019主界面
在菜单中依次选择“文件->新建->项目”,会弹出如下窗口:
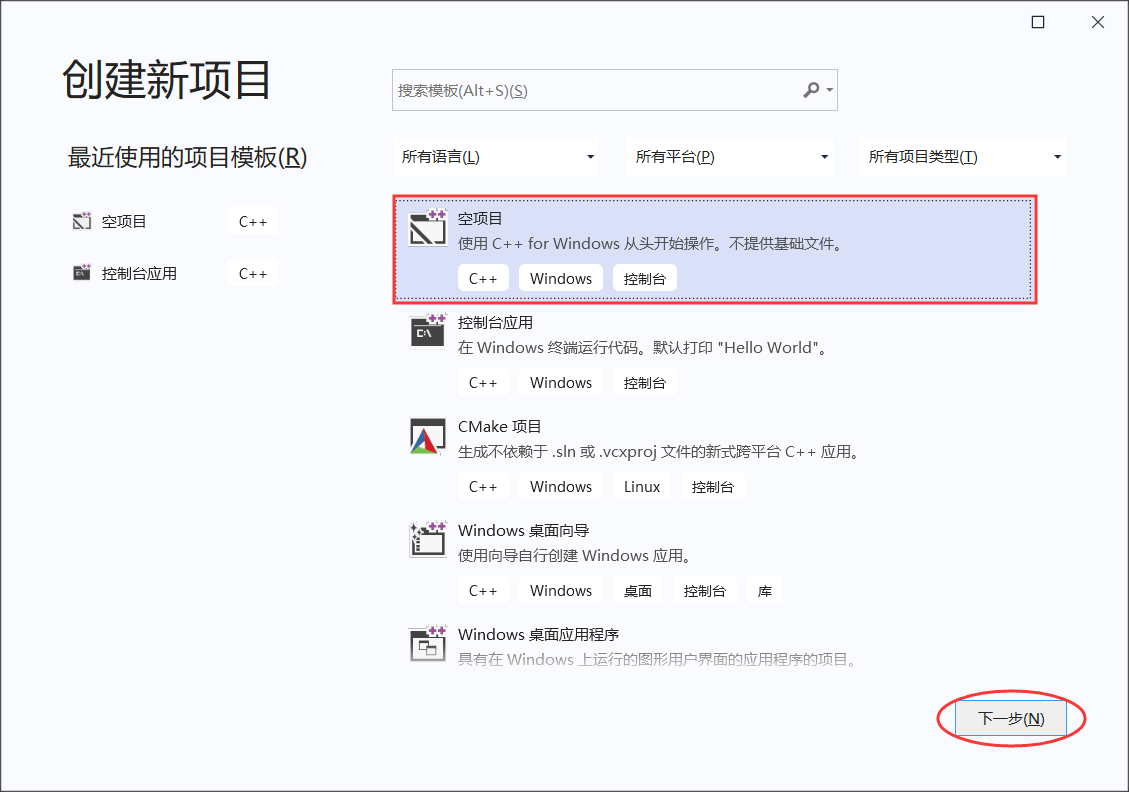
图 3 创建空项目
选择“空项目”,然后点击“下一步”,进入“配置空项目”窗口,如下所示:
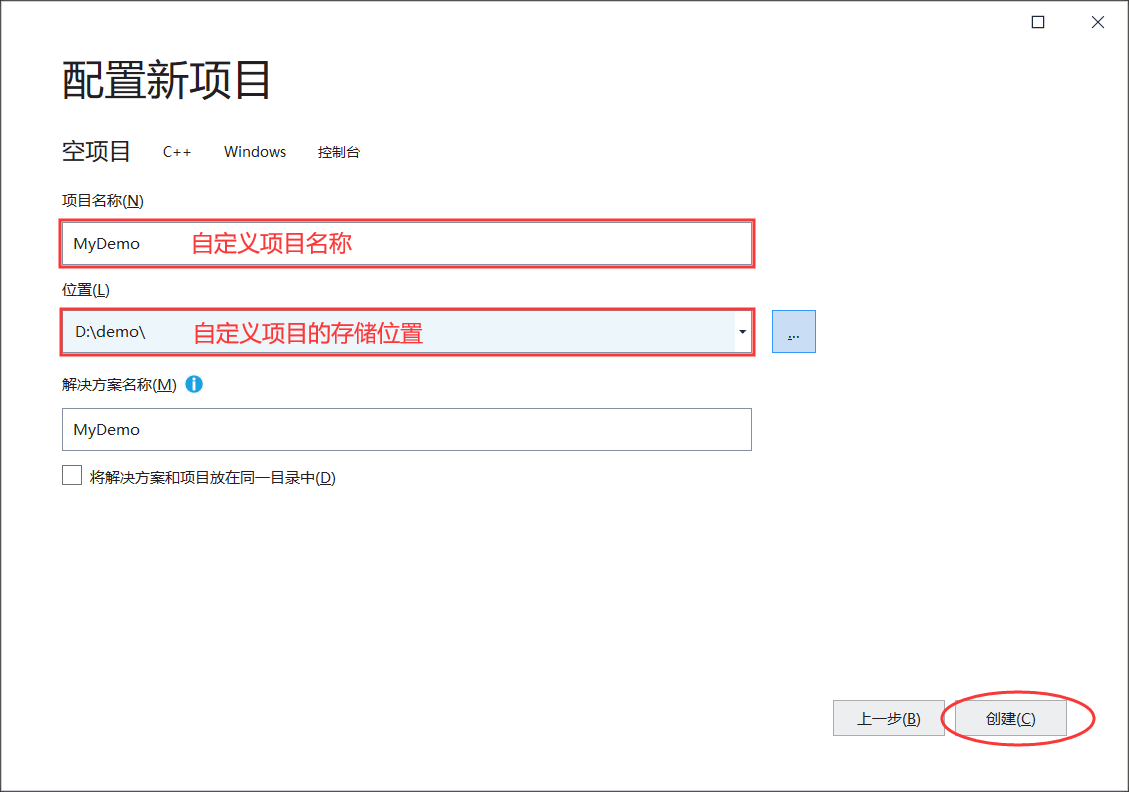
图 4 配置空项目
这里可以自定义项目的名称和存储位置,然后点击“创建”按钮,即可成功创建一个空项目,如下图所示:
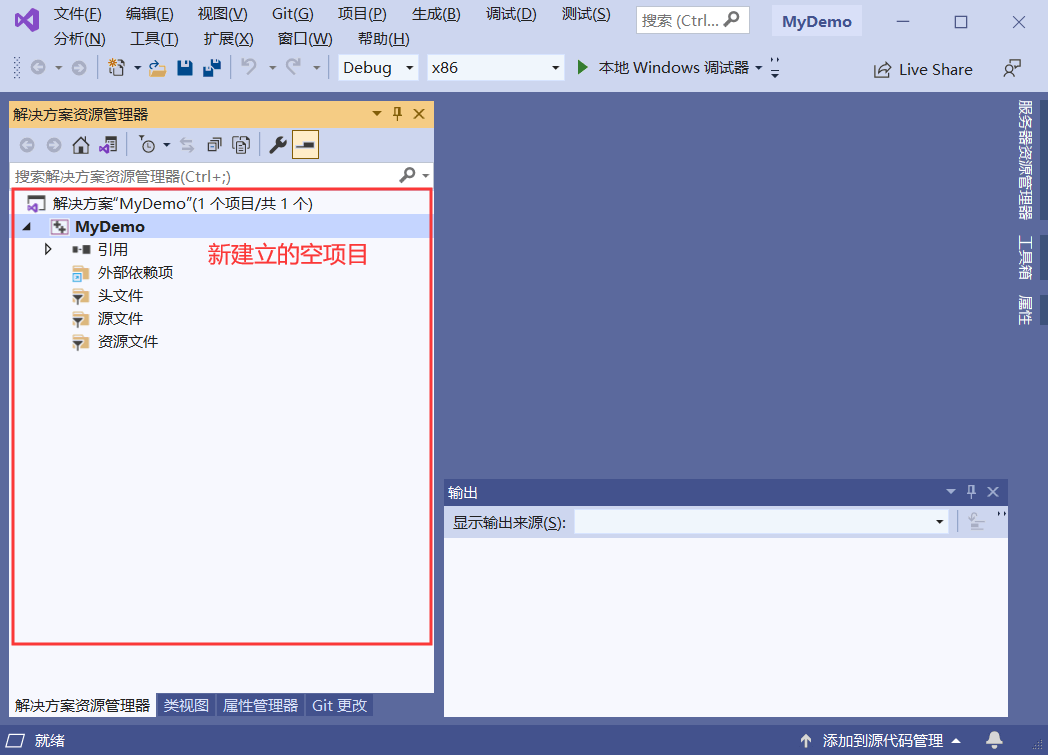
图 5 创建的 MyDemo 空项目
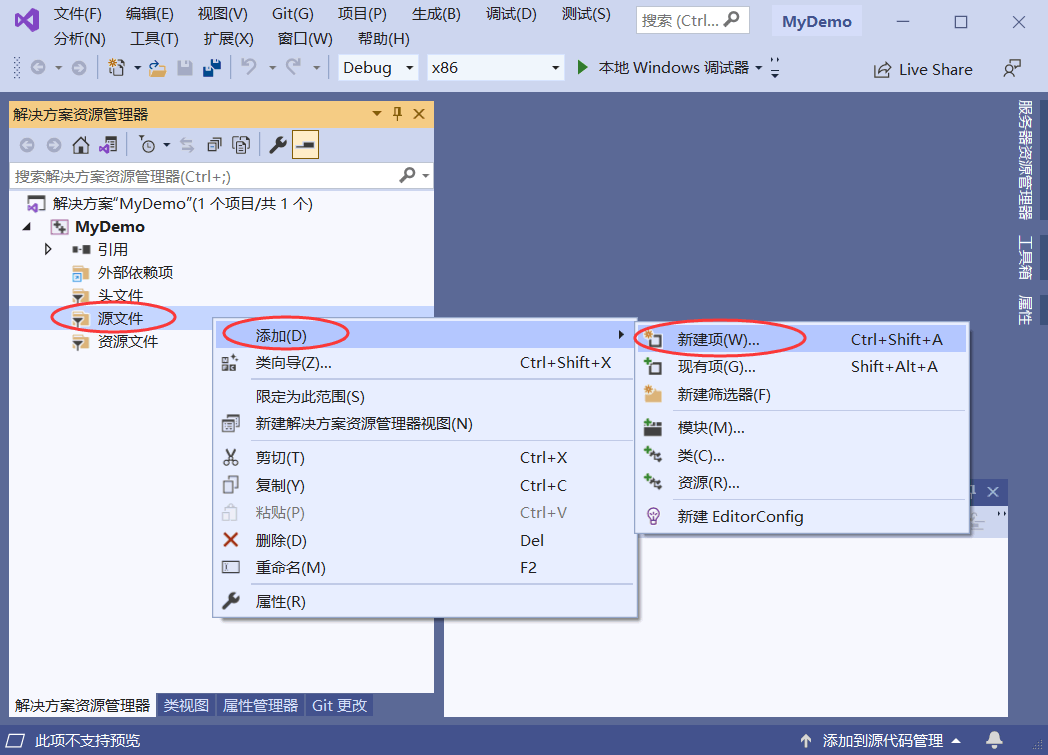
图 6 添加源文件
在弹出的窗口中,选择“C++文件”,并修改新建文件的名称(例如我创建的源文件为 demo.c),如下图所示:
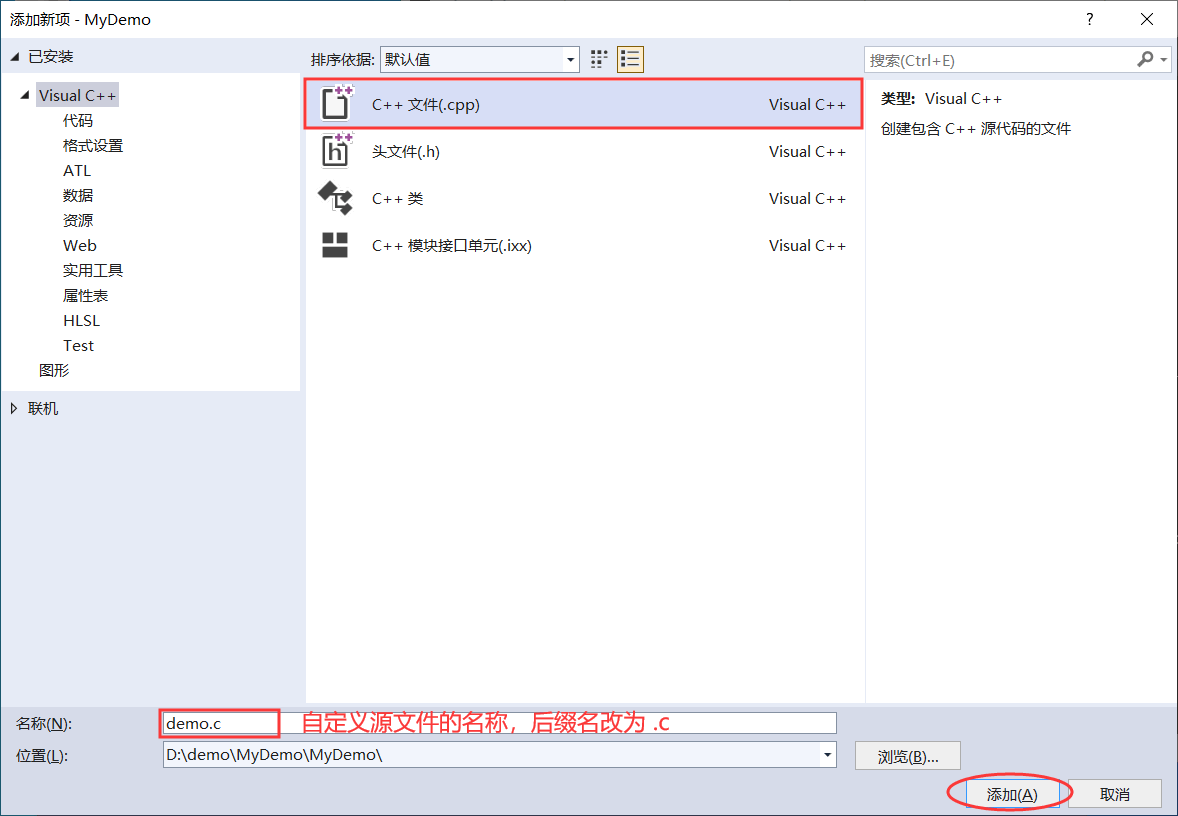
图 7 自定义创建的源文件
点击“添加”按钮,即可成功创建出一个名为 demo.c 的源文件,如下图所示:
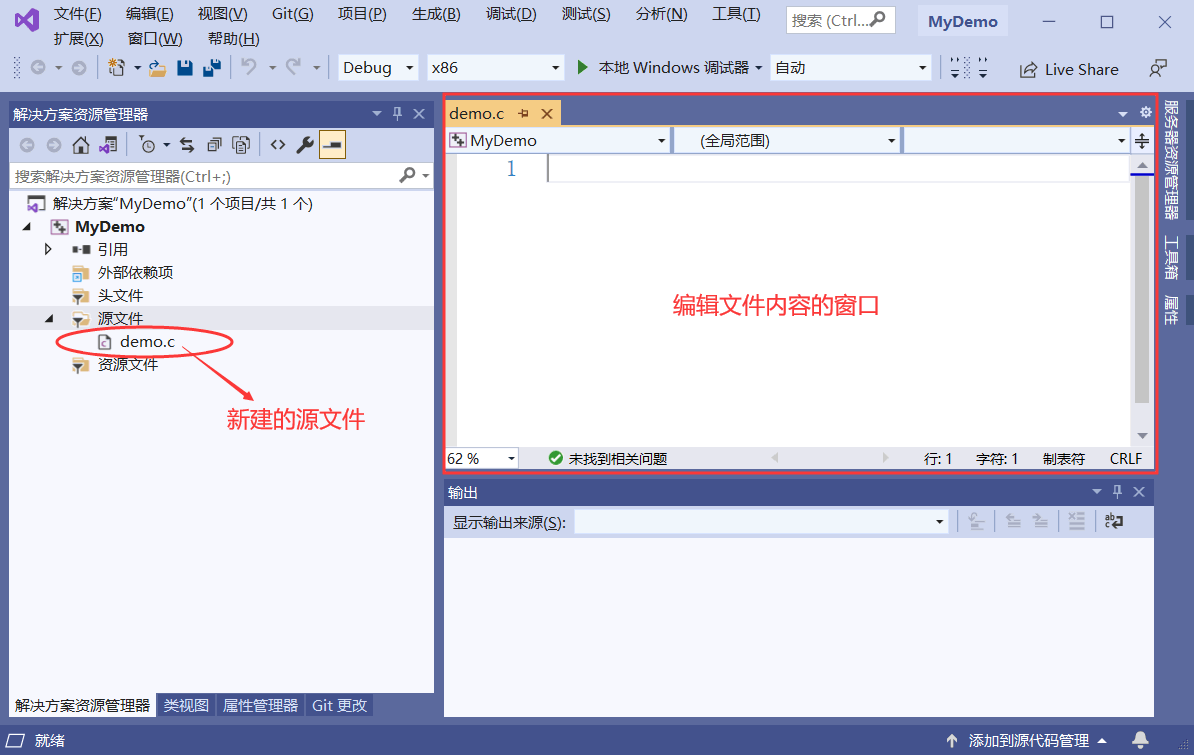
图 8 成功创建的 C 语言源文件
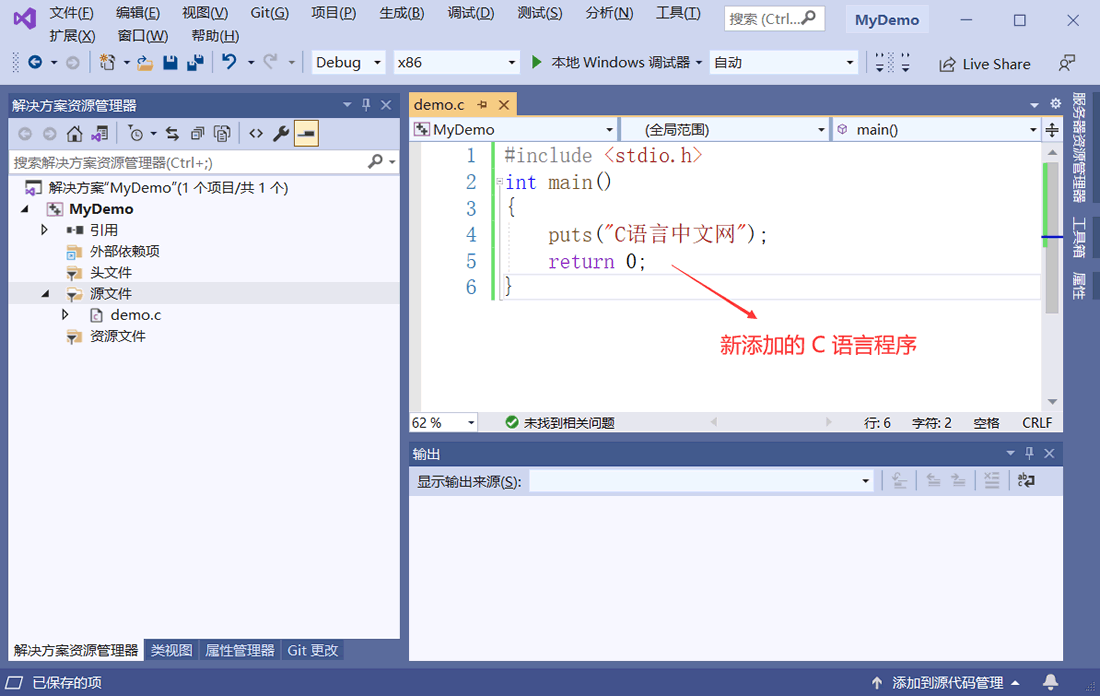
图 9 编辑源代码
点击“本地Windows调试器”,开始运行 demo.c 文件,如下图所示:
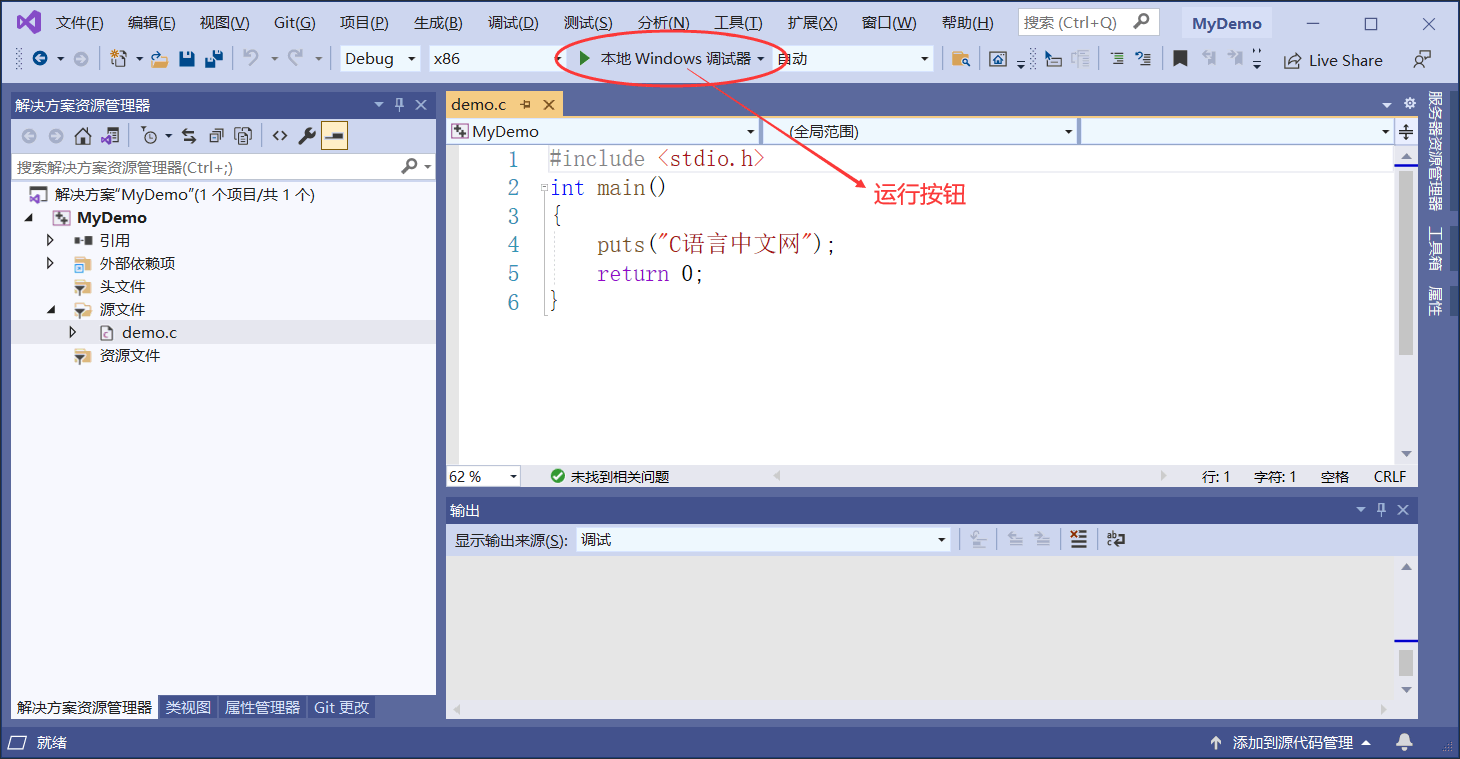
图 10 运行程序
如果程序没有错误,会看到程序的运行结果:
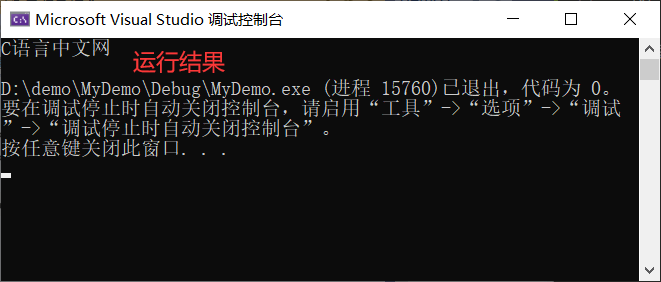
图 11 程序的运行结果
在本教程的基础部分,教大家编写的程序都是这样的“黑窗口”,与我们平时使用的软件不同,它们没有漂亮的界面,没有复杂的功能,只能看到一些文字,这就是控制台程序(Console Application),它与DOS非常相似,早期的计算机程序都是这样的。
控制台程序虽然看起来枯燥无趣,但是它非常简单,适合入门,能够让大家学会编程的基本知识;只有夯实基本功,才能开发出健壮的GUI(Graphical User Interface,图形用户界面)程序,也就是带界面的程序。
例如,在 VS2019 中编写并运行如下 C 语言代码:
#include <stdio.h>
int main()
{
puts("C语言中文网");
return 0;
}
需要经历如下几步操作。1、创建项目
打开 VS2019,进入如下界面: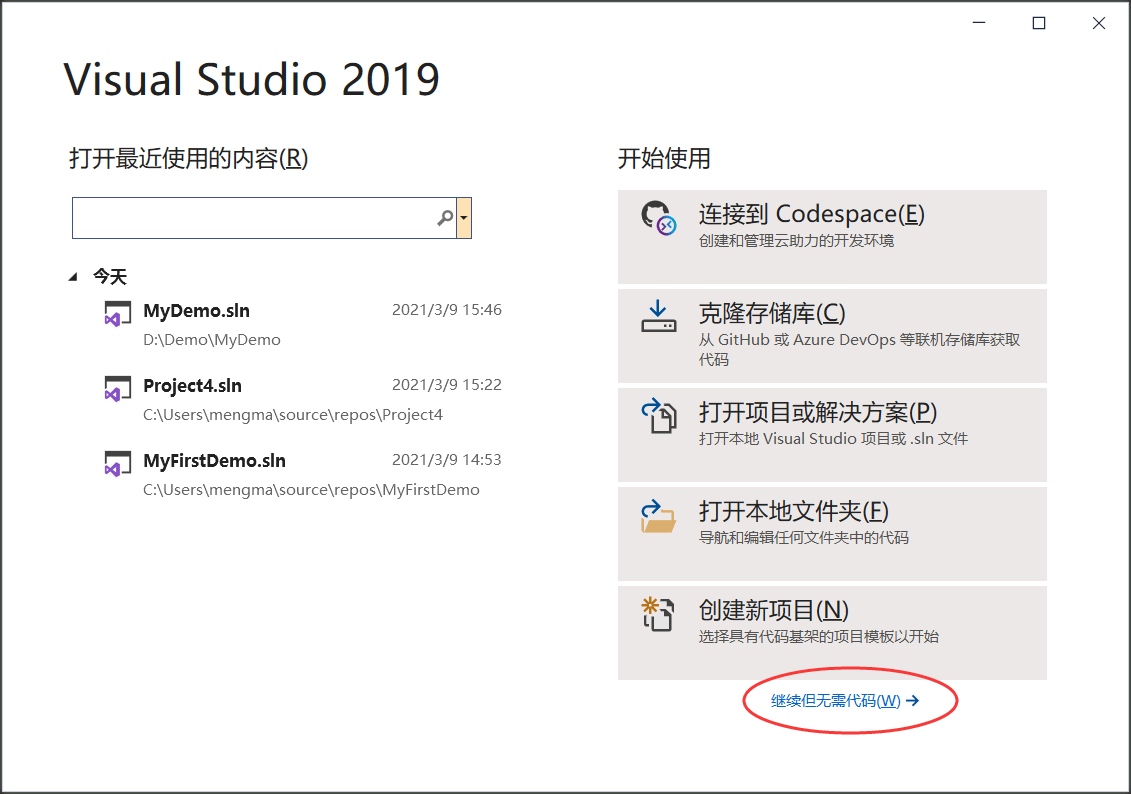
图 1 VS2019启动界面
选择“继续但无需代码”,会进入 VS 的主界面,如下图所示:
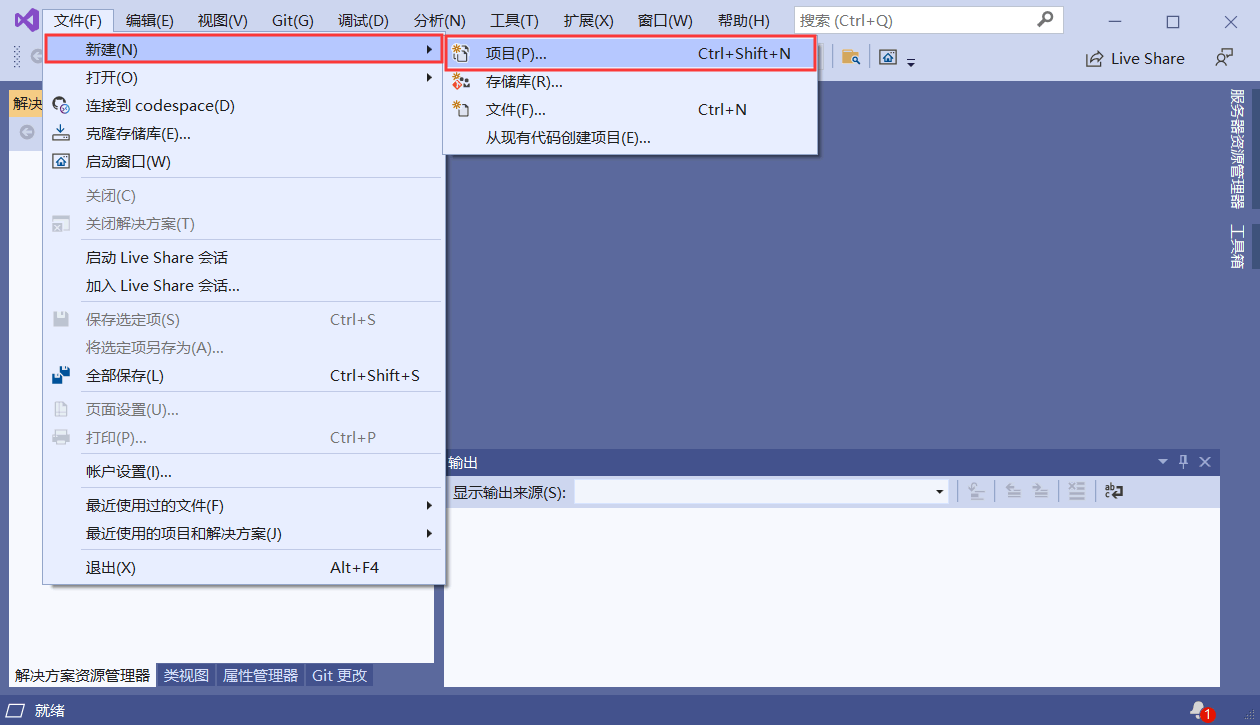
图 2 VS2019主界面
在菜单中依次选择“文件->新建->项目”,会弹出如下窗口:
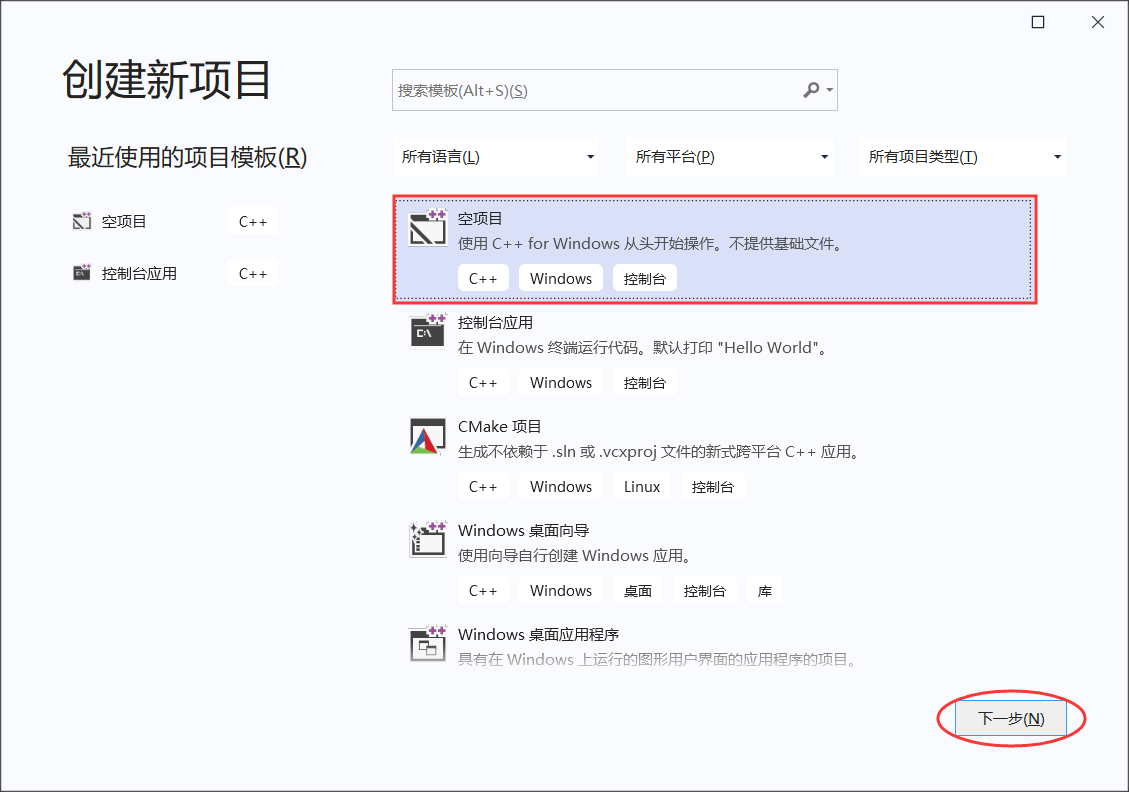
图 3 创建空项目
选择“空项目”,然后点击“下一步”,进入“配置空项目”窗口,如下所示:
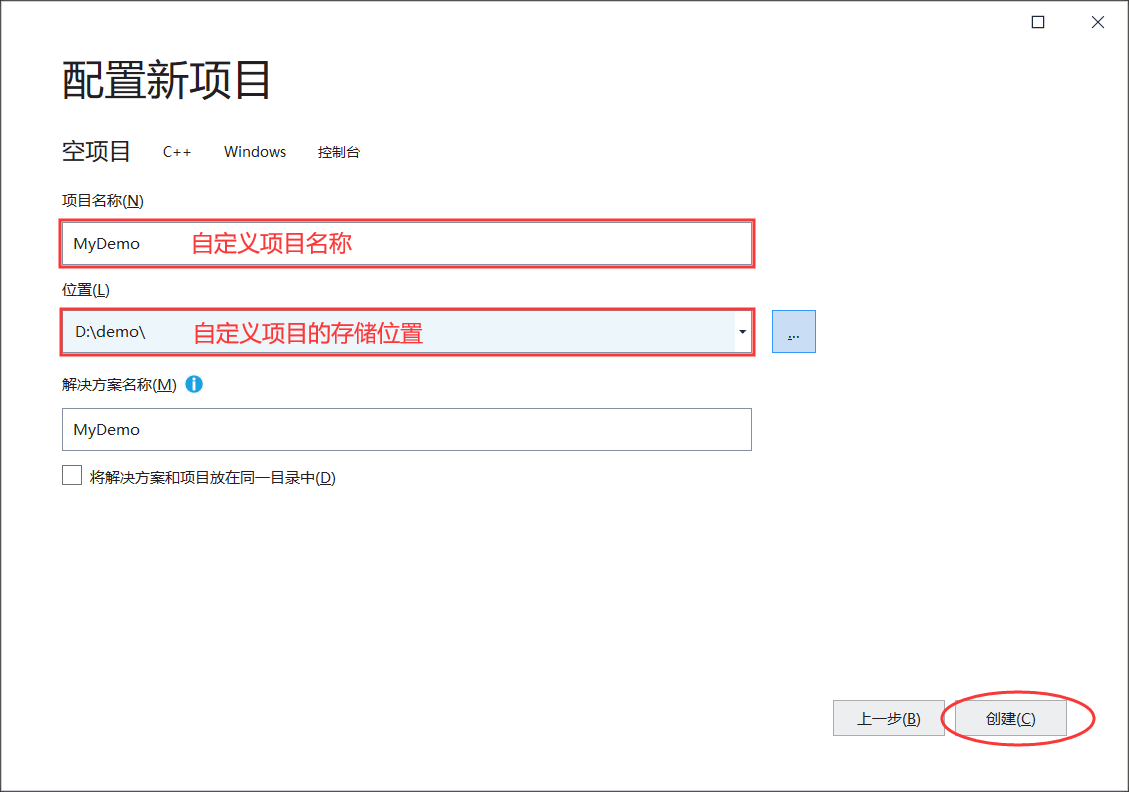
图 4 配置空项目
这里可以自定义项目的名称和存储位置,然后点击“创建”按钮,即可成功创建一个空项目,如下图所示:
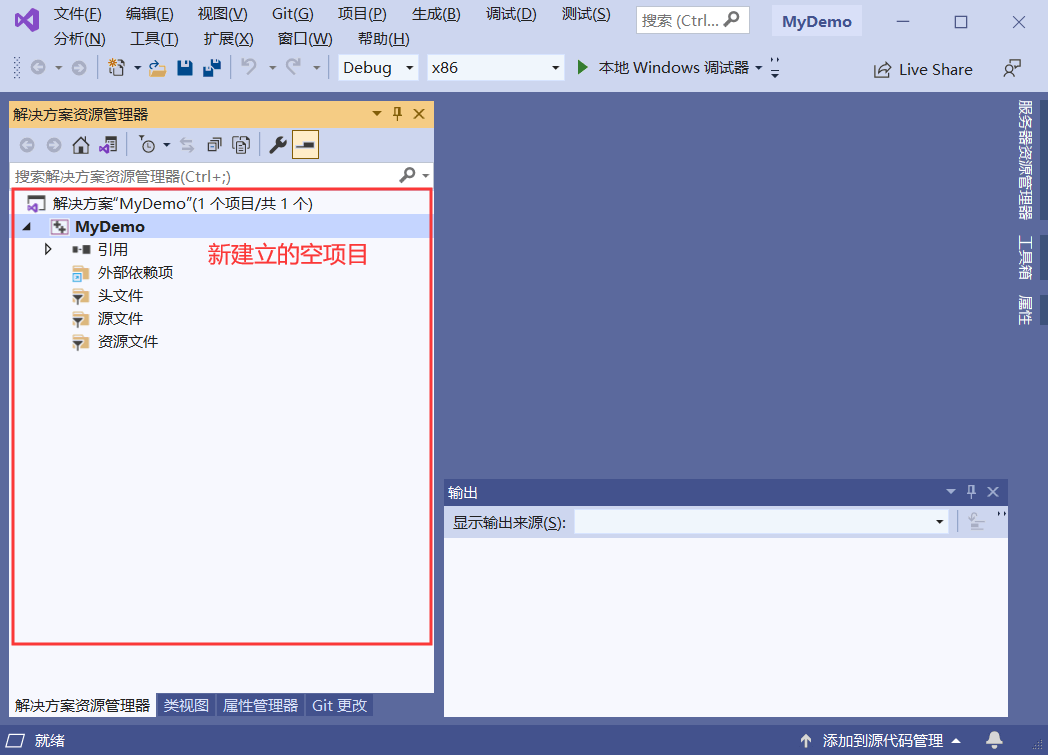
图 5 创建的 MyDemo 空项目
2、添加源文件
在 “源文件” 处右击鼠标,弹出的菜单中选择 “添加 --> 新建项” ,如下图所示: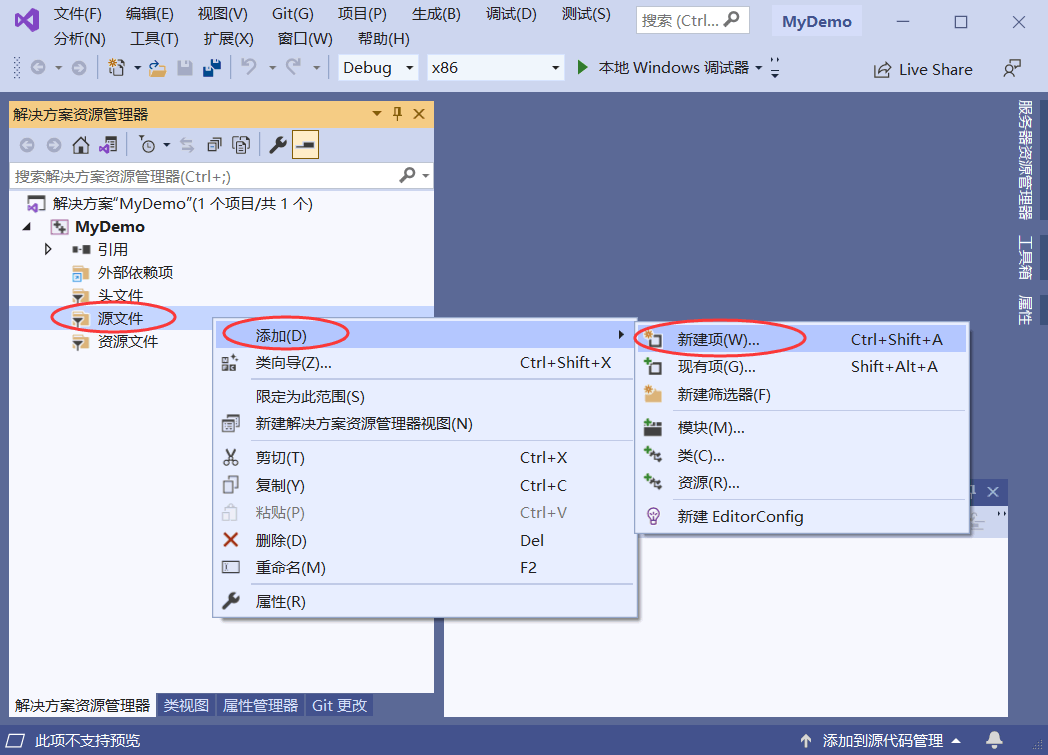
图 6 添加源文件
在弹出的窗口中,选择“C++文件”,并修改新建文件的名称(例如我创建的源文件为 demo.c),如下图所示:
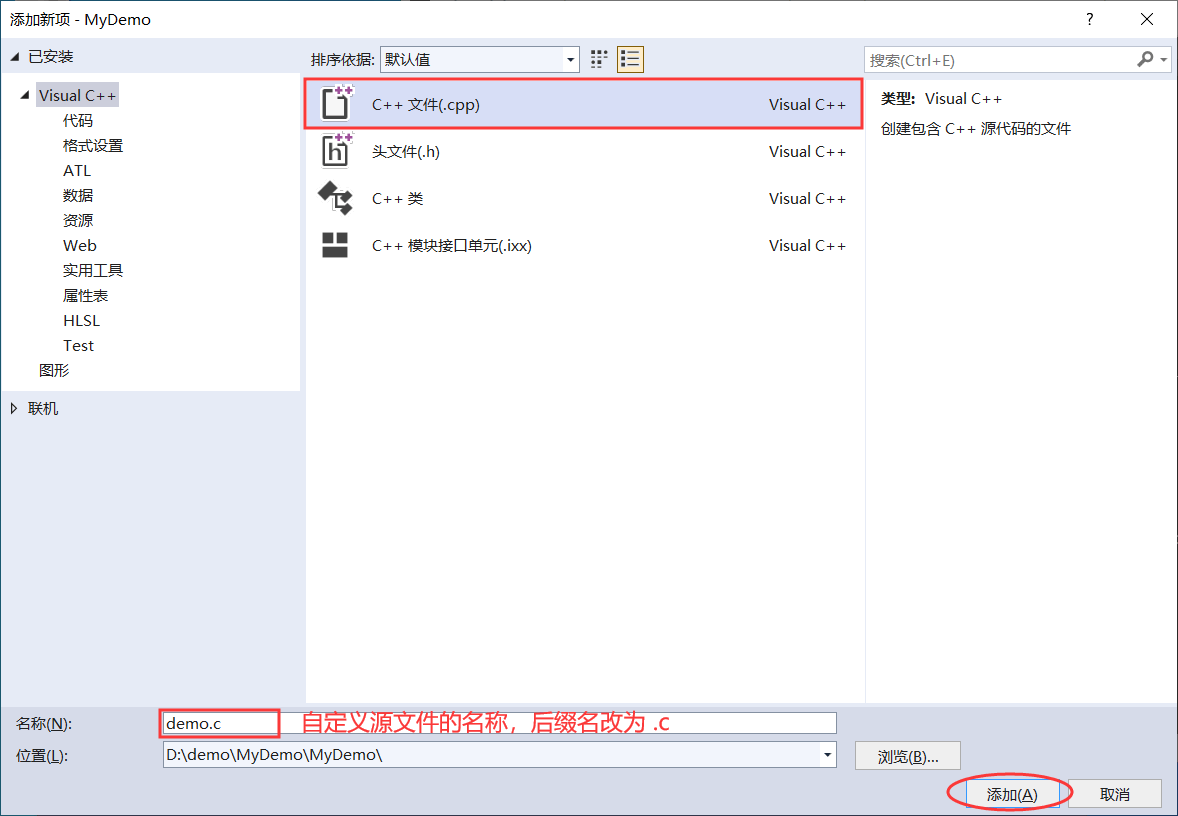
图 7 自定义创建的源文件
点击“添加”按钮,即可成功创建出一个名为 demo.c 的源文件,如下图所示:
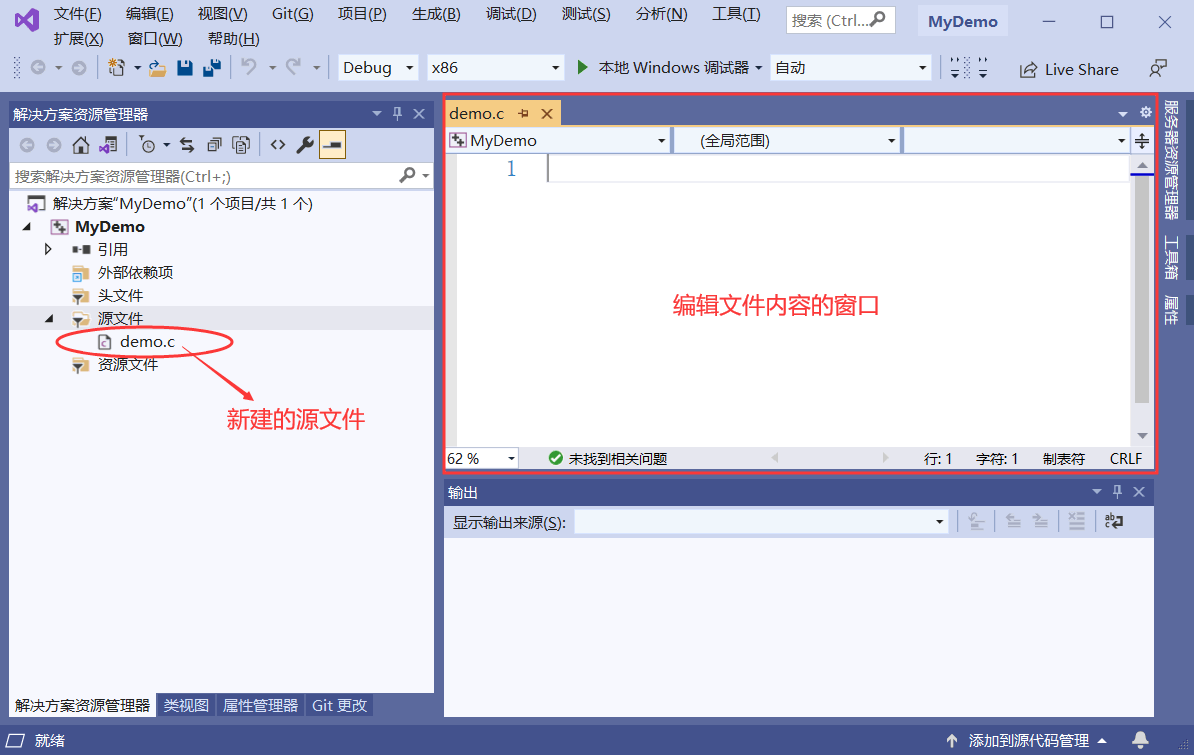
图 8 成功创建的 C 语言源文件
3、编写代码并运行程序
将本文开头处的 C 语言程序添加到图 8 所示的 demo.c 文件中,如下图所示: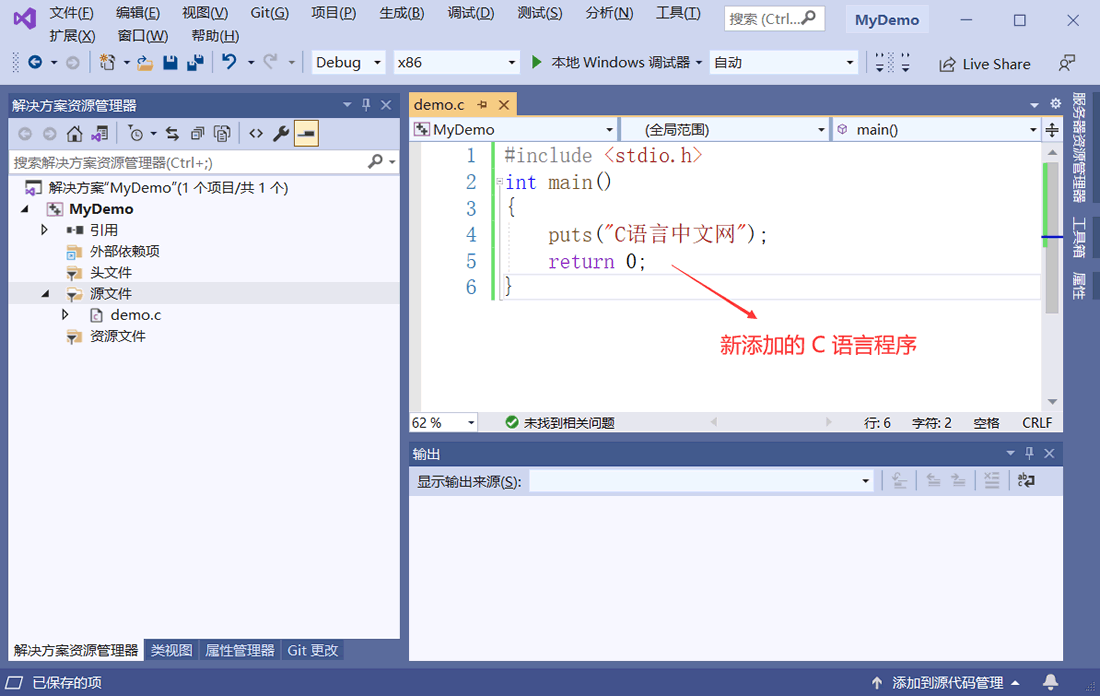
图 9 编辑源代码
点击“本地Windows调试器”,开始运行 demo.c 文件,如下图所示:
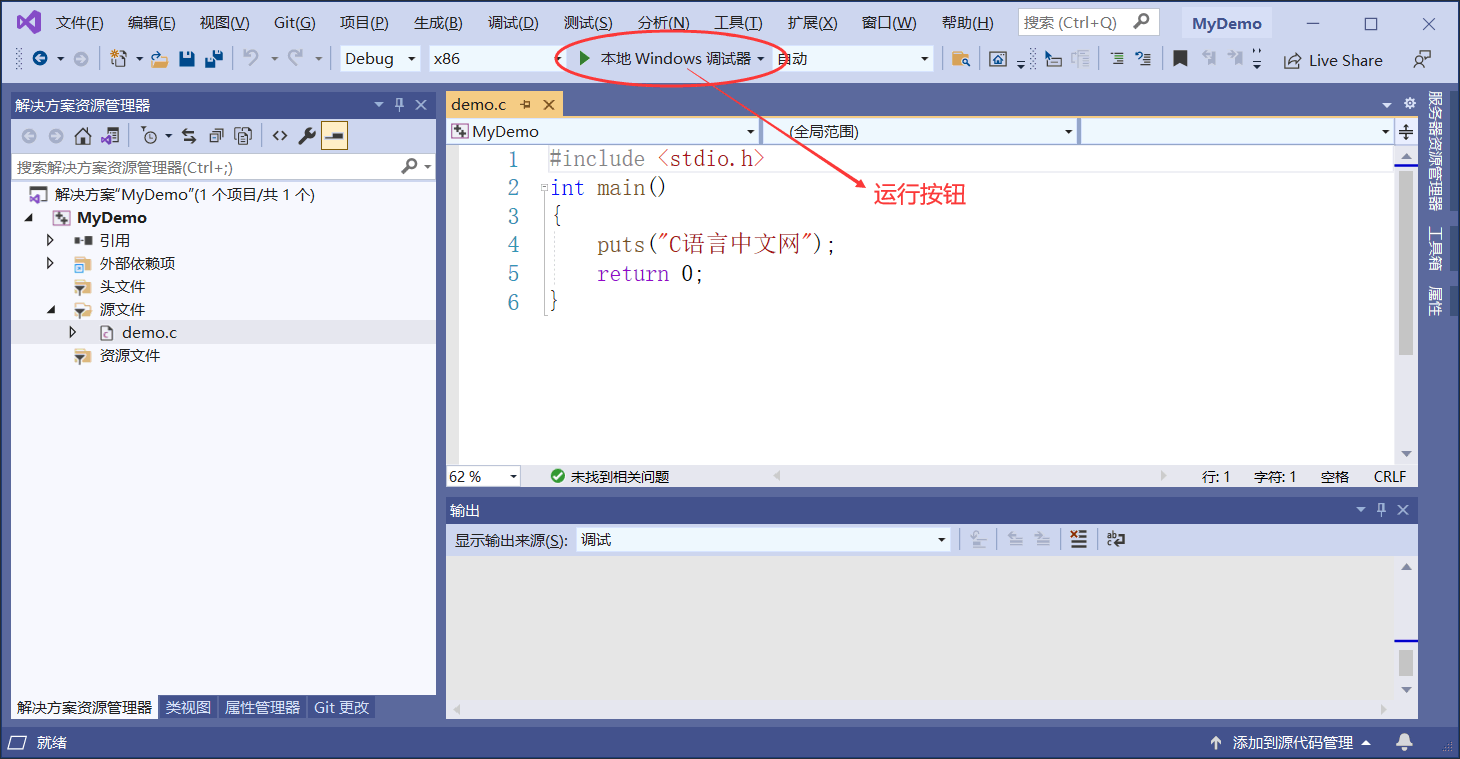
图 10 运行程序
如果程序没有错误,会看到程序的运行结果:
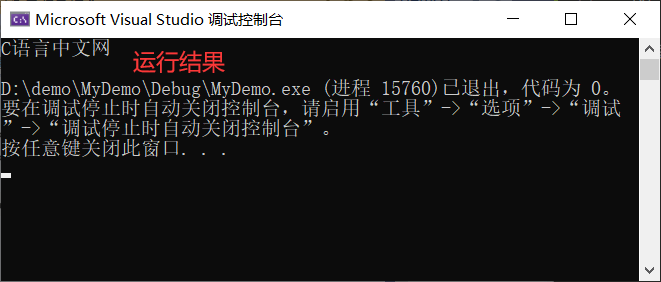
图 11 程序的运行结果
总结
现在,你就可以将 MyDemo.exe 分享给你的朋友了,告诉他们这是你编写的第一个C语言程序。虽然这个程序非常简单,但是你已经越过了第一道障碍,学会了如何编写代码,如何将代码生成可执行程序,这是一个完整的体验。在本教程的基础部分,教大家编写的程序都是这样的“黑窗口”,与我们平时使用的软件不同,它们没有漂亮的界面,没有复杂的功能,只能看到一些文字,这就是控制台程序(Console Application),它与DOS非常相似,早期的计算机程序都是这样的。
控制台程序虽然看起来枯燥无趣,但是它非常简单,适合入门,能够让大家学会编程的基本知识;只有夯实基本功,才能开发出健壮的GUI(Graphical User Interface,图形用户界面)程序,也就是带界面的程序。
